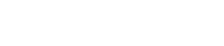In dit artikel wordt een globale uitleg gegeven over de wijkenkaart en de functionaliteiten die deze bevat.
Globaal overzicht
De wijkenkaart is een onderdeel van het Spread-IT Visual pakket. Binnen de wijkenkaart kun je je wijken op een visuele manier beheren. In het menu bij Spread-IT Visual → Wijkenkaart kun je bij de desbetreffende pagina komen.
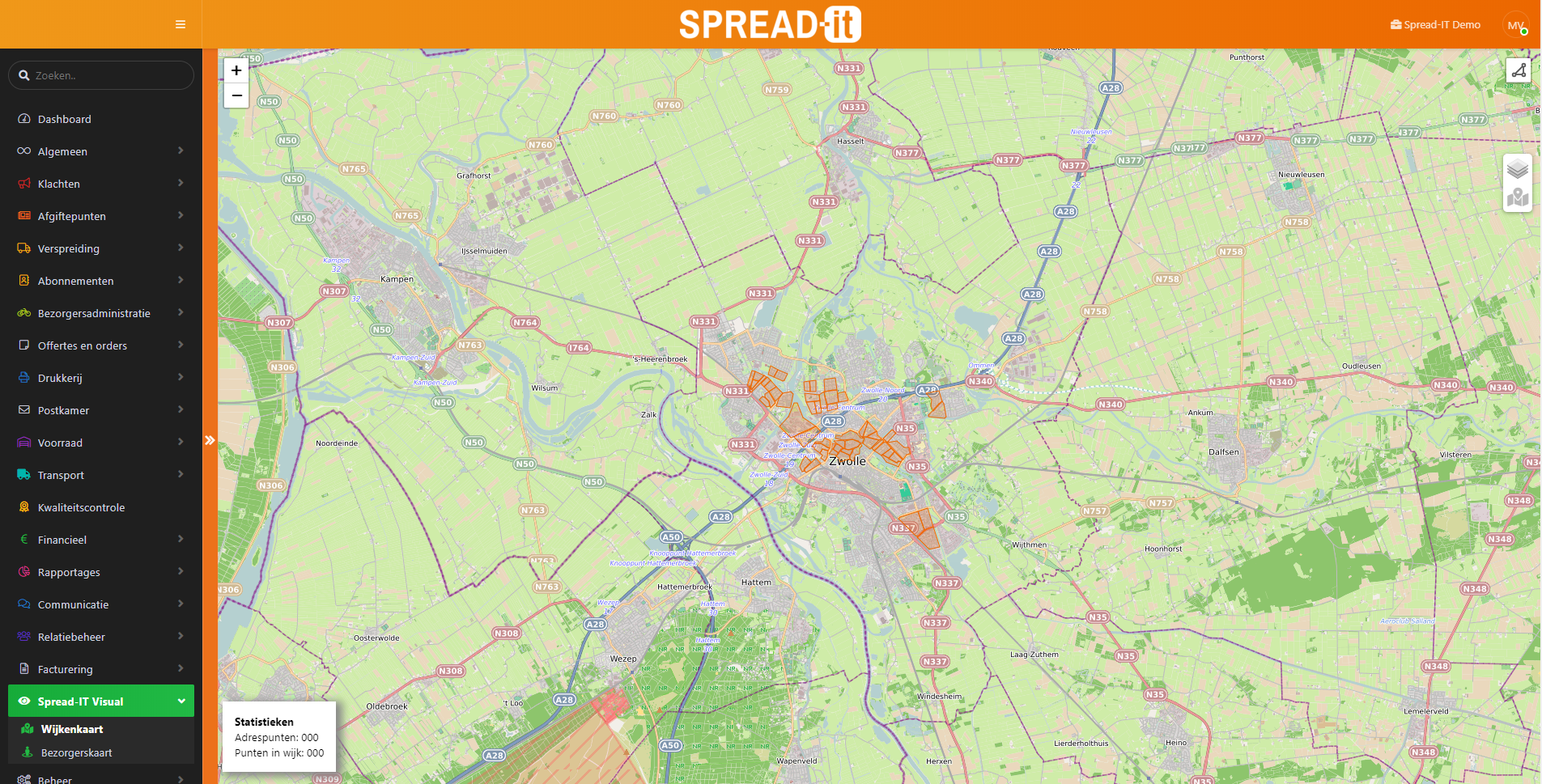

Links bovenin kun je op de knoppen drukken om op de kaart in en uit te zoomen. Voor makkelijker gebruik kun je ook je scrollwheel op je muis gebruiken.

Rechts bovenin, met het driehoek knopje, kun je beginnen met het tekenen van wijken. Wanneer je hier op klikt veranderd je muis en kun je op de kaart klikken om lijnen te creeëren.
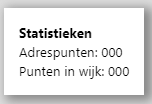
Het statistiekenvenster, laat een aantal gegevens zien wanneer je wijken aan het tekenen bent. Adrespunten geeft aan hoeveel adrespunten er op je scherm zijn en punten in wijk geeft tijdens het tekenen aan hoeveel adrespunten er zich in het wijkvlak bevinden.

Rechts bovenin zitten ook nog twee knoppen, de bovenste is voor de verschillende lagen die op dit moment de wijkenkaart ondersteund en de onderste is voor het opvragen van een BAG-object via de kaart.
BAG adrespunten op de kaart
Wanneer je ver genoeg inzoomt komen de BAG adrespunten op de kaart.
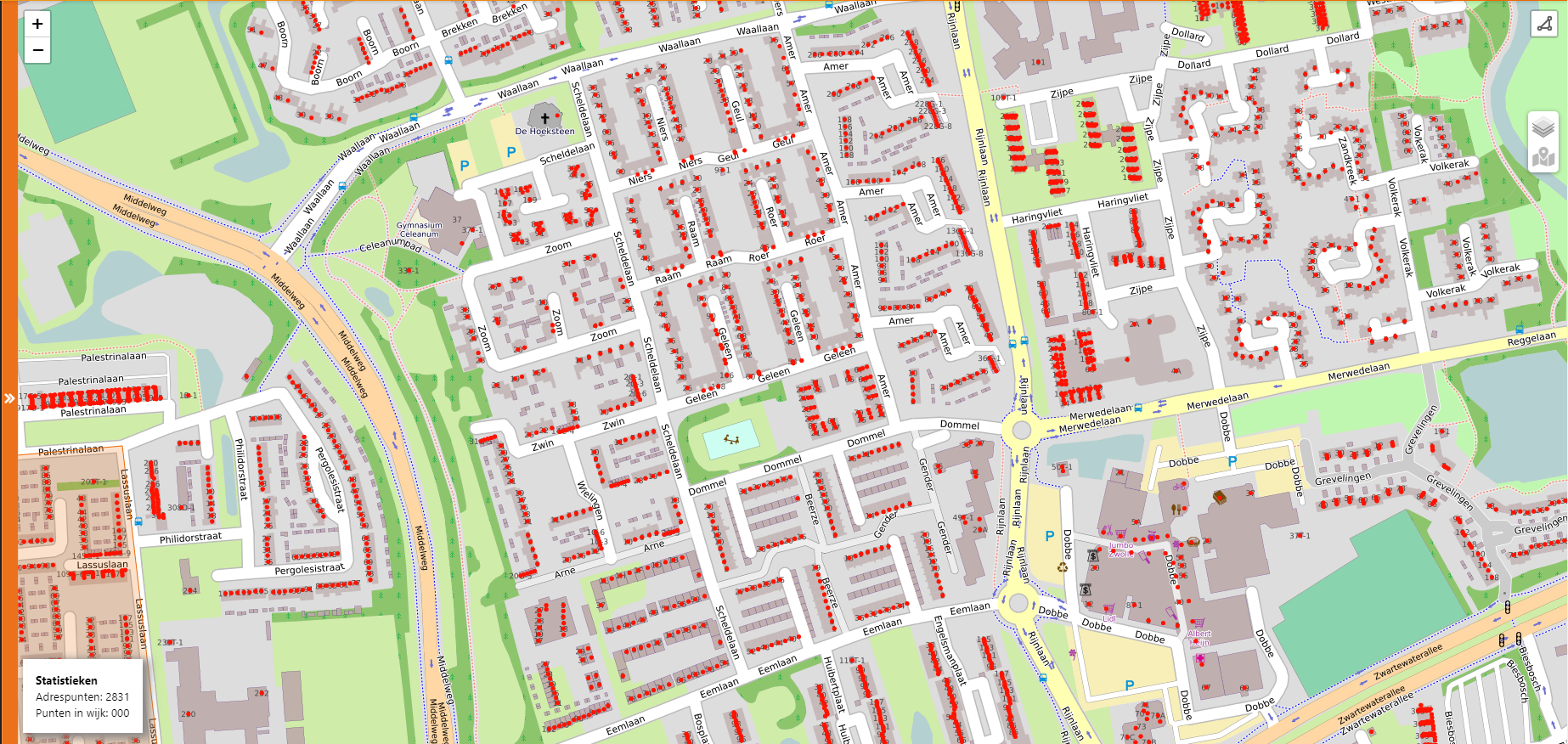
Je kan dan ook links onderin bij het statistiekenvenster zien dat er een aantal achter de adrespunten staat. Wanneer je je kaart dan beweegt of je filters aanpast worden de punten weer opnieuw opgehaald.
Adrespunten filters
Wanneer je aan de linkerkant in de oranje balk op de witte pijlen drukt komt er een nieuw venster tevoorschijn.
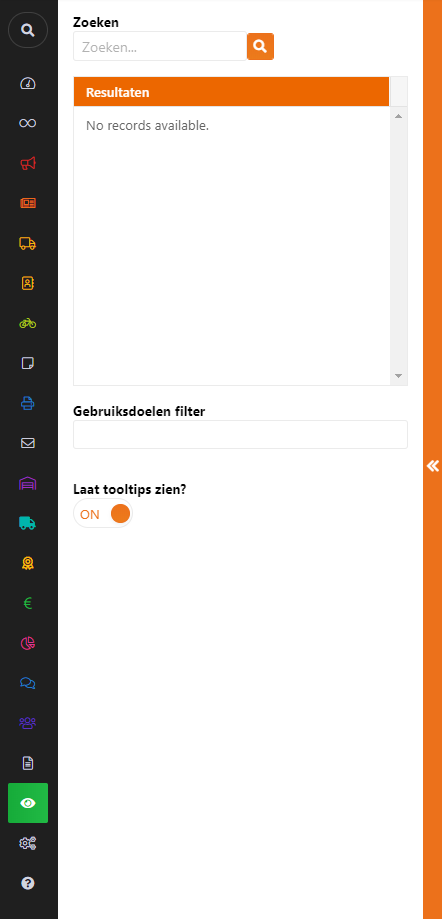
Hierin kun je een aantal dingen doen waaronder je gebruiksdoelen filters instellen. Zo kun je bepaalde gebouwen van de kaart weg filteren zoals transformatorhuisjes en garages.
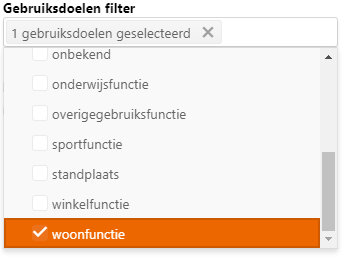
Wanneer je een filter selecteert of deselecteert zie je ook dat de kaart update. De adressen die niet voldoen aan de geselecteerde gebruikersdoel zullen dan niet meer als een rood puntje op de kaart staan.
In het statistiekenvenster zie je dan ook een ander aantal.
Klik weer op de witte pijltjes om het venster weer weg te krijgen.
Getekende wijken
Getekende wijken worden als een oranje vlak op de kaart getoond. Vanaf een bepaald zoomniveau worden de wijkennummers zichtbaar.
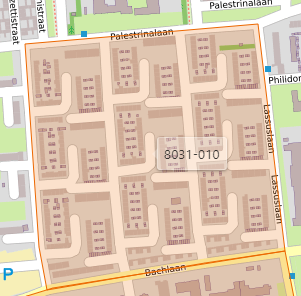
Wanneer je op een wijk (het oranje vlak) klikt komt er een venster tevoorschijn met de algemene informatie van de wijk. In dit venster zijn ook een aantal tabbladen aanwezig waar je een aantal acties kan uitvoeren.
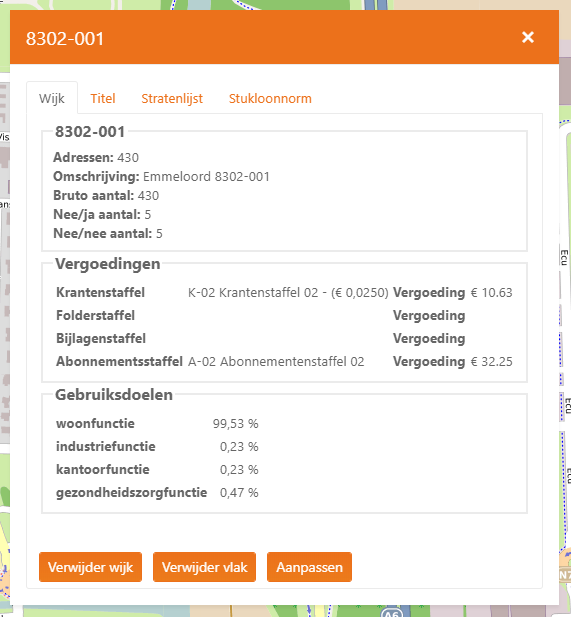
In het tabblad ‘Wijk’ staan, naast de algemene informatie van de wijk, ook de gekoppelde vergoedingen en de hoeveelheid gebruiksdoelen in percentage die de adressen in de wijk hebben.
In het tabblad ‘Titel’ staan alle actieve gekoppelde titels, hierin kun je ook nieuwe titels koppelen aan de wijk.
In het tabblad ‘Straten’ staat de stratenlijst hier kun je ook de stratenlijst en de wervingsfolder downloaden.
In het tabblad ‘Stukloonnorm’ staan alle al berekende wijktijden, hier kun je ook opnieuw een wijktijdberekening door het systeem laten uitvoeren.